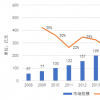这篇要为大家介绍AVerMediaLIVESTREAMERBO311实况大礼包,你是否也有着成为Youtuber的梦想呢?针对自己喜欢的主题录製影音分享给其他人,或者展现自己对游戏的热爱把自己玩游戏的过程分享给其他玩家,在这个网路发达的年代,对于「分享」这件事来说,确实是比早年容易得多,在这个人人家里都有宽频网路的时代,成为分享资讯的Youtuber真的不再是遥不可及的梦想了。
在过去网路分享平台才刚兴起的年代,踏入实况分享的门槛其实并不低,初期硬体的架设,对很多人来说都是一大难题,有了正确的硬体之后,接下来还有软体的设定,软体设定完成、成功连接配对麦克风、摄影机和撷取卡之后,你还有上传的事情需要搞定,笔者记得在五年前,光只是要把游戏主机的画面分享到直播平台上,中间过程的设定可真的是会搞死一票人,因为早年可以同时整合硬体和软体的厂商是不存在的,所以当时的情况就真的是「东市买骏马,西市买鞍鞯,南市买辔头,北市买长鞭」,买完以后还不能马上「朝辞爷孃去,暮宿黄河边」,而是必须先详读说明书、上网爬文爬个遍才能真正踏上成为实况主的道路。
好在,这些都已经是过去式了,现在就算你想当实况主却对这些複杂的软硬体搭配不熟悉,照样也有办法用最快的速度完成「基础建设」,就靠我们今天要跟各位开箱的「AVerMediaLIVESTREAMER311」一个BO311大礼包就能全部搞定了,设置简单、操作方便,而且各项设备都足够专业,着实地帮所有有意愿踏入实况界的男女老少省下许多时间。
AVerMediaLIVESTREAMERBO311实况大礼包开箱
就让我们先来看看本次「AVerMediaLIVESTREAMER311」这个「BO311实况大礼包」的外观吧!这个套组内含三个主要元件,分别是摄影机、麦克风以及HDMI撷取盒:
产品外包装清楚标示着所有有关这个BO311大礼包所包含的特点,诸如1080P60FPS的撷取、高品质麦克风,以及最重要的,也是笔者觉得最优秀的一个特点就是全USB介面,表示所有的装置都是随插即用,像这种东西搭配Windows10效果会最好,接上所有的装置之后,原则上驱动软体都会由Windows自己帮你搞定,分别下载驱动软体?没那么複杂的事啦~
包装内含号称「黄金铁三角」的三组件,分别是AM310USB麦克风、CAM313摄影机、GC311视讯撷取盒,接着就先让我们分别来给他们做个简单的开箱:
首先是这个连笔者都非常有兴趣的麦克风,产品的包装上写着非常动人的标语「让你的声音被听见」,别小看麦克风这个配备,收音状况好不好,可是会大幅影响观众愿不愿意继续收看你的频道的,一天到晚爆音、断断续续的廉价麦克风可是会让实况品质大打折扣的。
麦克风本体还挺沉的,体积够大,收音效果自然也不在话下。顺带一提,包装内含的这三样组件都有单独贩售,笔者个人认为这几个配件可以做为实况硬体的「优质标竿」,参考一下,缺什么买什么吧:
麦克风的背面有两种模式切换,你可以把耳机接在这个位置,切换「PC」的时候依然可以听到整个系统音效,切换到另一侧就是单独进行麦克风监听只让自己听见自己麦克风的声音,这对于自行校正麦克风的音量大小或是收音都很有帮助:
麦克风的USB连接埠是在麦克风底部,我们不太需要担心麦克风架设的时候还得被接线箝制麦克风摆放的位置:
整个麦克风加上底座架设起来是长这个样子,但这个只算是基本型,这个底座连接的规格,我们其实可以更换成其他的支架,让麦克风可以透过接桿悬浮在你的工作环境里面,可以方便我们调整收音的方向、角度或是距离我们自己的远近:
画面中央那个梅花形状的螺丝记得要在装好,这样才能保证麦克风与底座契合不会乱甩:
接下来我们来开箱GC311撷取盒:
他的本体意外的非常小,长宽高也不过就是100x57x19mm,体积小巧,摆放的时候不占空间,如果搭配笔电使用,移动整套撷取设备会变得非常方便。顺带一提,如果你使用的电脑配备等级不是很高应该也不需要担心撷取影像的时候会拖慢整个系统的效能影响你的游戏体验,因为透过这个撷取盒撷取的时候,整个影像编码和压缩的工作几乎会由这个撷取盒帮你搞定,不会占用你太多系统资源:
连接埠非常简单明了,HDMI输入和输出以及USB连接,总共也就三个连接口:
最后当然是要开箱CAM313这台摄影机啦~有些刚开始玩实况的玩家可能会直接忽略这个设备,可能会觉得自己不够上相所以不太好意思接摄影机拍自己,但是现在有「VTuber」这种玩法,把自己的表情透过摄影机撷取,直接套用在一个虚拟的人物模组上,这也是很有趣的喔~推荐各位害羞的玩家可以尝试看看,这一定会让自己的实况频道显得活泼许多:
不得不说每个配备的盒装都还挺有质感的,这「BO311实况大礼包」一整个就是满有诚意的:
CAM313的本体,可别把他误认成麦克风啊:
底部有个可以锁固在脚架上的螺丝孔,非常贴心而且非常实用的设计,这使得这个摄影机不是只能放置在平面上,你可以搭配可以放置在桌面上的小型摺叠脚架一起使用,可以很轻易的调整摄影机距离你的远近,而且会比单纯放置在桌面上更稳固:
本体上面其实有设计一个滑盖,可以把镜头盖起来:
像这个样子,在实况放送的时候可以视情况直接把摄影机的画面遮掉,因为这个套组里面有麦克风可以独立收音,所以可以藉此来做点什么效果,任君发挥啰:
安装与软体功能介绍
接下来我们进入正题,该是时候把BO311大礼包的内容全部彙整在一起了,莫急莫慌莫害怕,过程真的很简单,首先我们先去AVerMedia的官方网站下载AVerMediaAssistCentral,我们不需要为了个别的硬体费心寻找个别的驱动程式,先把大礼包里面所有的硬体透过USB连接电脑,接着打开这个AVerMediaAssistCentral让他自动搜寻侦测所有的硬体周边:
这个软体会按照你所连接的AVerMedia硬体去侦测需要下载以及可以下载的资源,包括韧体在内都能自动侦测:
下载、安装完成之后就在AVerMediaAssistCentral内点选已经下载好的项目进行安装,记得RECentral和StreamEngine都要点选安装,过程就不再赘述了:
笔者第一次开启RECentral之前忘记把GC311的韧体也安装好,所以启动RECentral之后系统又再一次提醒:
我们现在正式进入RECentral的整合介面,左上角的转盘里面总共有三个大项目,首次进入RECentral会先固定在撷取与串流这个大项目里面。这个时候其实就可以先把想要直播的游戏影像透过GC311撷取盒连接好,笔者在这里接的是PS4,从PS4拉过来的HDMI缆线接入HDMIIN,然后再从GC311的HDMIOUT接一条HDMI去给萤幕,玩游戏的时候看着原本的萤幕玩就好了。笔者强烈建议,如果想玩实况转播的话先备妥两个萤幕会比较方便,其中一个萤幕拿来监控撷取的场景和画面,另一个萤幕专心打游戏。只要在撷取模式为Single的模式可以看到游戏机的画面就表示撷取已经就绪,PS4记得要从系统设定HDCP保护为关闭才能顺利撷取画面:
接下来我们把撷取模式切换到Multi,在这里我们可以自由的编辑想要上传的画面,有在关注实况UP主的话一定都会发现他们的上传画面不但有游戏画面本身,还包含了他们自己的影像,甚至是聊天室的动态或者是插入一些类似像跑马灯的东西,在Multi模式主要就是编排这些东西:
我们可以在「场景」栏位里面新增许多不同种类的场景来丰富我们实况上传的画面:
如果你有接上摄影机的话,可以先在场景下方的「来源」栏位点选「+」选项,并且点选「Device」:
选择撷取装置的画面我们就可以直接找到我们所安装的CAM313了,是不是非常方便呢?
把CAM313加入来源之后,我们就可以在右上角主要的画面看到来自摄影机的影像了:
新增的CAM313摄影机画面可以自由在场景内进行拖曳、放大、与缩小,通常大部分主播的习惯都是把自己的画面放在实况上传画面的右下角,也不用调得太大,主要是让别人看清楚你的表情和肢体动作为佳。你也可自由新增图片、短片等素材用于关台之前的谢幕之类的,用心把控好每个场景的材料,把这个画面当成你的个人电视台画面来安排。以上我们大概已经把「撷取与串流」的所有大项目都先带各位看过了,接下来让我们看看设定的部分:
点选左上角圆形的转盘,切换到「设定」画面,首先我们看到「一般」的页籤,显示效能那裏有个「启用垂直同步」,可以考虑将他打开,在画面祯数变动比较剧烈的时候,比较不会让实况转播的画面出现撕裂的现象:
切换到「快捷键」的页籤,里面有很多可以自由设定的快速启动功能,建议把启动、停止录影或串流设定好,关台、开台的时候会比较方便:
「分享平台帐号」这个页籤可以设定Twitter以及Youtube两个平台的帐号,要注意的我们在这里并不是在设定实况上传位置,实况上传设定的位置留待设定完成之后笔者会再提及:
「设定档管理」这个项目主要是用于汇出和汇入你已经完成编辑的场景以及所有执行的细项设定,你可以针对PC游戏、PS4或其他游戏机分别做出不同的实况设定档,然后靠这个功能载入不同设定,不想这么麻烦的话,这个项目也能跳过,等到哪天準备更换实况平台的电脑再来这里汇出设定档就好了:
在「关于」这个项目中可以进行软体更新的检查,你也可以在这里点选官方常见问题Q&A解决一些疑难杂症:
接着我们点选左上角圆形转盘上有个「资料夹」的图案,只要有录製游戏或实况的画面,事后我们都可以在这边针对不同的录影进行分类归档,方便你可以找到过去一些实况的画面:
让我们再次点选左上角的圆形转盘跳转回到「撷取与串流」的项目,左下角有个蓝色圆点的图示,这个页籤就是来设定串流平台用的:
在串流平台那个项目点选「+」图示,就可以在这里点选你想要实况上传的平台啰~不管是twitch、Youtube还是niconico等平台都可以从这里新增,如果你有确定的串流位址或是串流金钥都是在这个地方设定:
再次回到「撷取与串流」的主画面,点选「蓝色圆点」串流平台右边的那个树枝状的图示,在这里我们可以选择多重上传的目标,意思是说同时可以分享到不同的直播平台上:
新增多重登入的地方有个测速连结,点下去之后会开启浏览器前往SPEEDTEST,建议网路上传限速要留点空间给自己玩游戏,可不要SPEEDTEST那边测多少就直接回来这里填多少,到时候上船启动之后,如果你实况的游戏需要上网连线,频宽完全被实况上传吃掉的话游戏的PING值可是会直接炸掉的喔:
指向性麦克风AM310评测表现单一指向性麦克风的表现相当优异,实际使用时可以直接过滤许多环境的杂音(例如笔者座位附近的电风扇风切声不会被收录),即时监听的功能也很方便。而且USB介面随插即用,不用刻意安装额外的驱动软体,连接之后就能直接被其他软体识别。
网路摄影机PW313评测表现依然是USB介面,也是随插即用不需要额外安装软体也能正确被Windows识别。搭配AVerMediaCamEngine的话可以额外启动美肌模式和滤镜功能,可以固定的手段也非常多,摆放在桌面时底部有橡胶止滑垫可以稳固的摆放,本身附带的支架也能稳固的夹住萤幕的顶部,当然笔者更推荐的是为他準备一个脚架独立放置,底部的脚架固定螺栓和一般的相机完全相同,加上摄影机本身的支架底座就能360度旋转,很容易就能调整到与自己最适当的距离。另外,摄影机本身其实也自带麦克风的收音功能。笔者实际用起来,他的感光也相当灵敏,拍缩在桌子底下的猫也挺清楚的:
要如何启动美肤模式呢?也是很简单,首先我们还是打开AVerMediaAssistCentral,下载StreamEnginev2并且安装:
回到AVerMediaRECentral4,我们将来源切换成LiveStreamerCAM313,并且点选旁边有个笔刷的符号启动编辑功能:
编辑影像输入的的视窗可以调整许多和LiveStreamerCAM313的参数,这边我们点选影像输入之下的:
打开另一个视窗,在这里可以细部微调摄影机的亮度与对比:
滤镜功能底下就可以开启美白和柔肤功能啰:
主播特效这个栏位有很多好玩的效果可以玩,看是要变小猫、小猪还是兔子任君选择,笔者选个面具的效果来玩玩:
啊哈哈哈哈这也太闹了吧XD:
撷取盒GC311评测表现
这次实况大礼包的三个成员全部都是USB介面,GC311也不例外,符合UVC规範所以随插即用也能兼顾画面撷取功能,虽然体积很小,但是依然可以独立进行H.264硬体压缩降低主机的负担,建议一定要搭配RECentral一起使用,可玩的空间会变得很广。笔者用预设的录影功能录製PS4Pro的影像,表现也很流畅,实际录製出的效果如下:
总结AVerMediaLIVESTREAMERBO311这个套组推荐给想入门玩实况直播的玩家,或是有意升级硬体配备的玩家也能购买,毕竟这个三件组的硬体就已经有相当的水準了,AVerMedia的RECentral整合软体易用性也非常高,整体的设定都很直觉,如果你已经有接触过其他实况软体的操作,甚至你曾经摸过一些影像剪辑的软体,相信面对RECentral一定也能驾轻就熟,RECentral整个软体设定的内容也相当完善,如果觉得自己原本使用的整合软体功能不够全面,笔者个人也强烈建议尝试一下AVerMedia的RECentral,相信一定可以让你的实况画面增色不少喔~
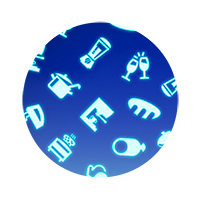 新经网
新经网