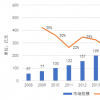任何值得一试的协作工具都具有屏幕共享功能,Zoom也不例外。在线会议的这个重要部分很容易使用——如果你知道怎么做的话。
无论您想要共享文档、演示文稿、视频还是图像,Zoom都有能力做到这一点,但是不要让这个过程变得过于复杂——请遵循本教程中的步骤。
注:在第19次Zoom爆发期间,对Zoom服务器的需求增加意味着电话拨号功能可能有限——确保你的电脑有麦克风和/或摄像头来最大限度地使用Zoom。此外,本文是使用macOS桌面版Zoom和一个免费用户帐户编写的,不过Windows用户应该仍然能够遵循这些相同的提示。
关键的IT政策和工具每个业务需求(TechRepublicPremium)
在会议期间在屏幕上共享文档之前,有一些障碍需要克服,有两种方法可以做到这一点。首先,有一个简单的方法,就是在开始会议之前打开文档,然后进行屏幕共享。
首先,在会议期间在屏幕上打开要共享的文档。在打开缩放和会议开始后,查找底部栏上的共享屏幕按钮。当您单击它时,您将看到如图A所示的窗口。
图一个
在默认打开的基本共享选项卡上,找到您想要共享的窗口,单击它,根据屏幕上的提示授予缩放权限,瞧,您将看到如图B所示的共享屏幕。
图B
在Zoom会议中在屏幕上共享文档的另一种方式是在屏幕共享窗口的Files选项卡中,并且仅限于存储在云提供商中的文档(图C)。
图C
这需要将您的云帐户链接到Zoom,这将允许您在Zoom托管的云驱动器版本中导航并选择要共享的文档。当你选择一个你想要的,缩放将自动打开文档在一个新的标签页,并开始一个屏幕共享。
注意:后一种选项是不必要的,只添加了可以通过对已经打开的文档进行基本屏幕共享来避免的步骤。
通过以下关于项目管理、预算和处理日常挑战的提示,发现IT领导成功的秘密。星期二和星期四送货
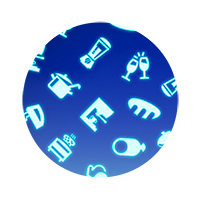 新经网
新经网