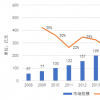iPhone上的照片太多,占据了所有的空间。是要将照片发送到Mac,还是在输入文件时需要iPhone上的照片?在这种情况下,你还在用传输线传输照片吗?在这里,我想教大家几种将照片从iPhone快速传输到Mac的方法,既能节省时间,又能摒弃烦人的传输线。下次想把照片传到Mac的时候,试试以下三种方法!
使用隔空投送将照片从iPhone传输到Mac。隔空投送最初是一个只在Mac上可用的功能,后来它被添加到iOS中。最后,它甚至可以用来在macOS和iOS这两个不同的平台上传输照片,它已经成为在macOS和iOS设备之间传输数据的最快方式。
将照片从iPhone传输到Mac非常简单。我们只需在想要传输的照片上点击“分享”,就可以看到附近的苹果设备。选择我们要传输的Mac后,我们可以快速将照片传输到Mac。
隔空投送是将照片从iPhone传输到Mac最快的方式,但缺点是老式Mac无法使用隔空投送传输照片,所以我们可以使用下一种方法:云传输。
iCloudDrive、GoogleDrive、Dropbox……等云。用来传送照片。事实上,许多人使用云来传输数据。在不同设备之间访问文件很方便,在不同平台上高度兼容。
如果你想通过云将iPhone上的照片共享传输到Mac,我们可以先在照片上点击“共享”,然后选择“保存到文件”。这里最方便的是,它已经将所有的云平台整合到了“文件”App中。简单来说,我们可以在这里轻松地将照片发送到你想要的云平台。
上传到云平台后,我们可以从Mac下载,完成照片传输。
使用云传输最大的优势是可以跨平台使用。即使你今天想分享的对象可以用Windows或者安卓轻松分享,这种方法也有缺点,那就是会占用云中的空间。如果不想传输的照片占用云中的空间,一定要时刻整理云盘。其实这是一种麻烦,然后它的传播过程没有隔空投送的那么快和直接。
MacOS10.14的连接互通新功能:拍照瞬间插入MacOS和iOS之间的“连接互通”,有了新功能。如果你在编辑文件时需要使用iPhone上的照片或扫描文件,macOS10.14的这个新功能会非常方便你。当我们使用Pages或Keynote编辑文件时,我们可以直接右键单击文档,并在iPhone选项上选择“拍照”或“扫描文档”,这样我们就可以使用iPhone轻松添加照片或扫描的文档文件。
首先,在编辑好的文档上点击“拍照”或“扫描文档”。
点击后,iPhone会自动开启拍照或扫描文档的功能。点按拍摄按钮拍摄照片并将其发送到Mac。
拍摄后,照片或扫描的文档会直接出现在您刚刚插入的地方。不再需要将计算机连接到扫描仪来扫描文档。iPhone可以轻松扫描文档,这是编辑文档时的方便功能。
但是,如果要插入之前从iPhone拍摄的照片,可以使用我们前面介绍的两种方法:隔空投送和云传输。
看完今天介绍的三种将照片从iPhone转移到Mac的方式,简单方便吗?它不仅可以节省时间,还可以省去使用传输线的麻烦。下次想传照片的时候试试这三招!
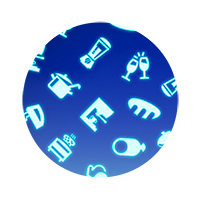 新经网
新经网