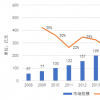大家好,小经来为大家解答以上问题。lightroom免费电脑版,lightroommac很多人还不知道,现在让我们一起来看看吧!
1、 一、Lightroomswitcher如何迁移到适合Mac的照片?
2、 如果您刚刚切换到Lightroom,但现在想要转移到照片,最好的方法是将Lightroom文件夹和文件直接加载到照片中。只需记下它们在硬盘上的存储位置,然后导入即可。
3、 第二,准备设置Lightroom照片进行同步。
4、 在开始设置将Lightroom照片自动导出到iCloud照片图库所需的步骤之前,您需要准备一些东西。这些步骤将简单地确保一旦您开始,您将能够创建Automator规则,而无需停止和设置。您需要在Finder中设置文件夹,为Lightroom创建导出预置,并启用iCloud照片图库。
5、 1)在Finder中创建一个文件夹。
6、 首先,您需要在Finder中创建新文件夹。这是您要从Lightroom同步的所有照片将导出到的文件夹。如果您已经有一个文件夹,您可以使用现有的文件夹。
7、 1.在Mac上打开Finder。
8、 2.使用Control键点按以打开菜单。
9、 3.单击“新建文件夹”为Lightroom导出创建一个文件夹。
10、 4.相应地命名文件夹。
11、 2)创建Lightroom导出预设
12、 您需要创建用于导出Lightroom照片的预设。这使得确保所有文件以正确的格式导出到正确的位置变得容易。
13、 1.在Mac上打开Lightroom。
14、 2.选择导出。
15、 3.将导出位置设置为您专门为从Lightroom同步而创建的文件夹。
16、 4.将格式设置为。jpg。
17、 5.单击添加。
18、 第三,在Mac上的照片中启用iCloud照片库
19、 1.在Mac上启动照片应用程序。
20、 2.单击屏幕左上角菜单栏中的“照片”应用程序菜单。
21、 3.从下拉菜单中选择首选项。
22、 4.点按iCloud标签。
23、 5.选中此框以启用iCloud照片图库。
24、 四。使用Automator将Lightroom照片导出为适合Mac的照片
25、 1.在Mac上启动Automator。您可以通过在Mac的搜索栏中键入Automator来找到它。
26、 2.点按Automator窗口左下角的“新建文稿”。
27、 3.选择文件夹操作。
28、 4.点击“选择”。
29、 5.选择您指定用于将Lightroom照片发送到工作流面板的文件夹,以在屏幕顶部创建工作流中的第一个操作。
30、 6.双击左侧第二个子菜单栏中的获取指定的搜索项。
31、 7.点击“添加”,然后选择之前创建的文件夹。
32、 8.单击添加。
33、 9.双击子菜单栏中的“获取文件夹内容”,将其添加为工作流程中的第二个操作。
34、 10.点击最左侧主边栏中的“照片”。
35、 11.双击“导入文件到照片”将其添加为工作流程中的第三个操作。
36、 动词(verb的缩写)您现在应该测试Automator规则,以确保它正常工作。点按Automator窗口右上角的“运行”。如果操作列表正确,您将在日志中看到工作流已完成的注释。如果没有,请重复上述步骤,以确保工作流程中有三个操作。您可能会看到一个箭头,但您也会收到一个通知,说明照片已导入到照片中。
37、 1.在菜单栏的Automator应用程序菜单中点按“文件”。
38、 2.单击下拉菜单中的保存。您也可以按下命令的键盘快捷键来保存规则。
39、 3.如果您没有选择保存操作的文件夹,请选择它。
本文到此结束,希望对大家有所帮助。
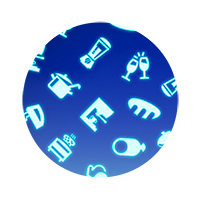 新经网
新经网